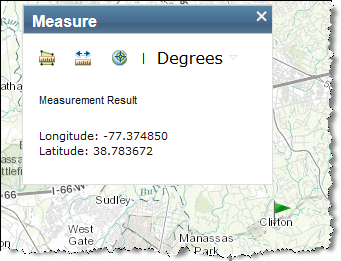- About MyEnviroMapper
- Map Layers
- Map Contents
- Map Options
- Facility Reports
- Downloading Map Data
- Map Search Options
- Tools
About MyEnviroMapper
The MyEnviroMapper application provides an interactive Geographic Information System (GIS) functionality using Environmental Protection Agency (EPA) spatial data and external GIS web services. MyEnviroMapper allows you to view spatial data for any city or ZIP code. It will create a detailed map for your window location which includes EPA regulated facilities, schools, places of worship, hospitals, streams, impaired streams, and impaired water bodies. You can manipulate and change the displayed map by zooming in, zooming out, identifying features, re-centering the map, and displaying a locator map. In addition, MyEnviroMapper provides detailed reports of EPA regulated facilities through the facilities displayed on the map or listed beneath it.
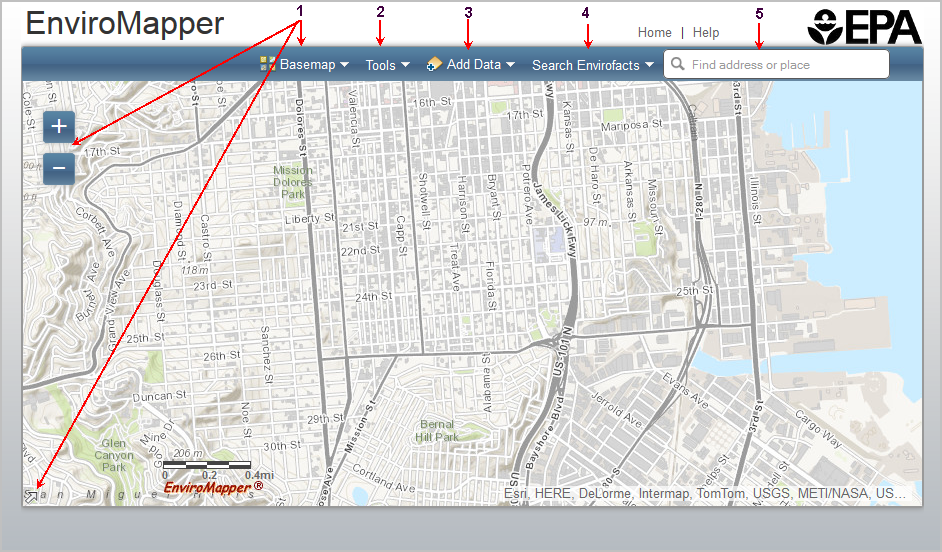
- Map Options - Options for viewing and displaying your map, include Zoom In/Out, Pan Map, Change Background, and a Locator Map.
- Tools - Click the Tools button to print the map, measure distances on the map or see images for the selected locations.
- Map Contents -Click the Add Data button in the tool bar to choose the map layers that will show landmarks, boundaries, etc. on the map along with the facility information selected
- Map Layers - Click the Map Layers button to see options for adding Envirofacts facilities to the map.
- Map Search - Find a location of interest via an address or by coordinates.
Map Layers
You can select from the Search Envirofacts options. Please note that only one option can be selected at a time.
Search by Location
To search Envirofacts by location select one of the following options.
- Zip Code
- City
- County
- State
- Tribal
If you choose to search by Zip Code, City, or County the panel on the left will have a text box to enter the location with Search and Clear buttons below. After entering the location and clicking the Search button the number of facilities found will be displayed in the search panel and the facilities will be added to the map. You can click on a facilities icon to see information about the site reporting to EPA.
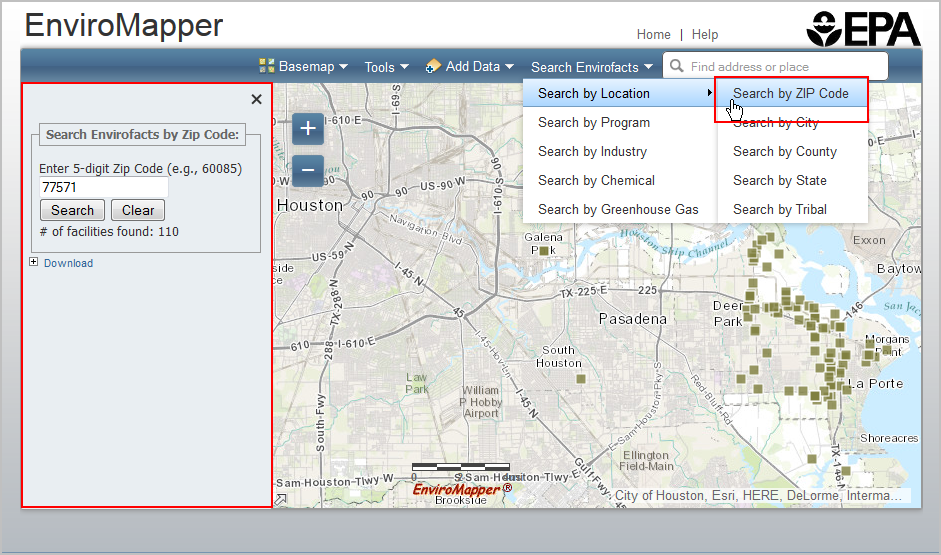
If you search by State the left panel will provide a 'Select an Envirofacts program system' drop down list. You will need to select one of the program systems and then choose a state from the State drop down list. After you click Search the number of facilities found will display below the Search button and the facilities will be drawn on the map. You can click on a facility icon to see information about the site reporting to EPA.
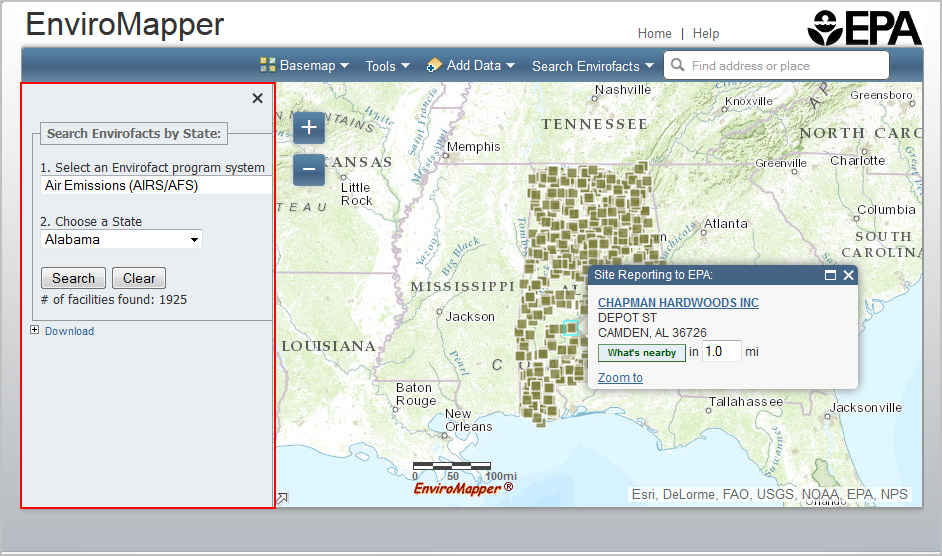
Selecting Search by Tribe will provide a 'Select a Region' drop down. After selecting a region, the 'Choose a tribe' drop down will be populated with a list of tribes in the region. Select a tribe and click the Search button. After you click Search the number of facilities found will display below the Search button and the facilities will be drawn on the map. You can click on a facility icon to see information about the site reporting to EPA.
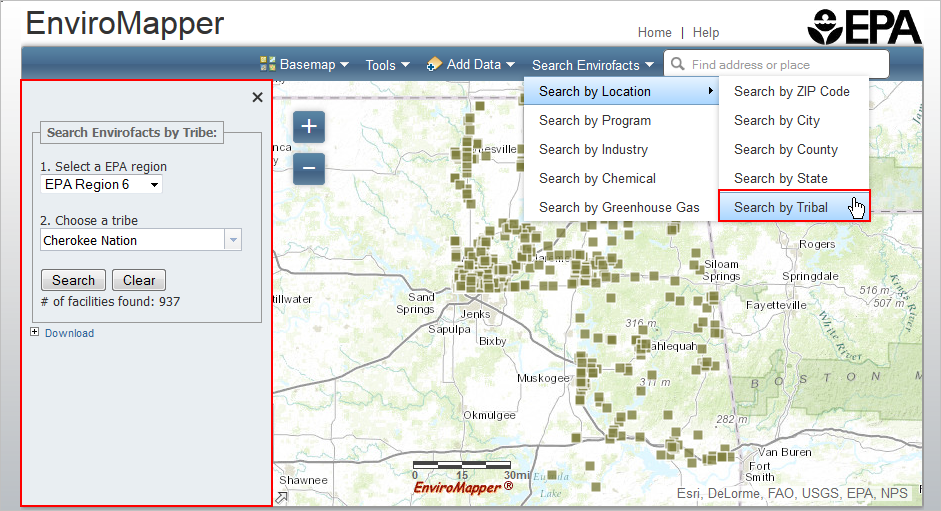
Clicking the Clear button for any of the Search by Location options will clear all facilities from the map and reset the search criteria.
Search by Program
Choosing to Search by Program will display the following options:
- Air Pollution (ICIS-AIR)
- Superfund Sites (NPL)
- Toxic Releases (TRI)
- Hazardous Waste (RCRAInfo)
- Water Dischargers (NPDES)
- Brownfields (ACRES)
- Biennial Reporting (BR)
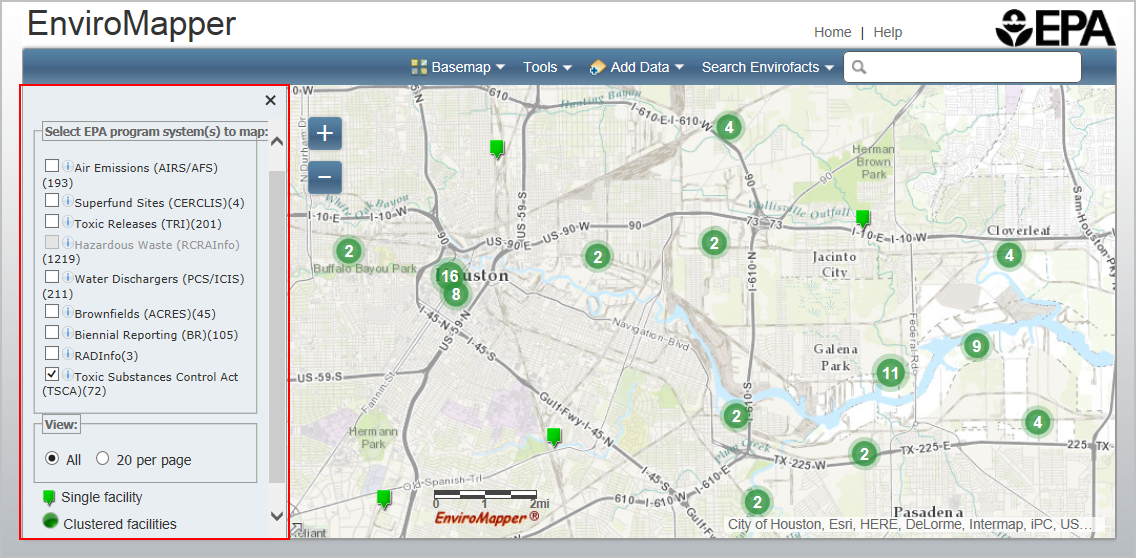
Next to each layer title is the number of facilities contained in the selected map view for that particular layer.
Select a layer using the check box next to the desired layer. You can select multiple program offices. When multiple program offices are selected, the legend below the "View" radio buttons and the icons in the map will change to a multisystem icon. As you zoom in on the map, the facilities will "spread out" to indicate their detailed location.
You can then make a selection from the View section. Users can choose "All" or "20 per page":
- All – displays all selected facilities. Selecting this option will display a legend below the View radio button that shows the icons for Single facility and Clustered facilities.
- 20 per page – displays 20 selected facilities per page
- When there are more than 20 facilities for a specific layer, selecting the “20 per page” option will display the first 20 facilities on the map as well as a list of the facility names on the left side of the map.
- To view an EPA Site Report, click on the highlighted facility name.
- Clicking on the plus sign (+) next to a facility name will display the facility address
- Mousing over a facility number in the list will change the icon to red in the map.
- The X button in the upper right corner is used to close the list.
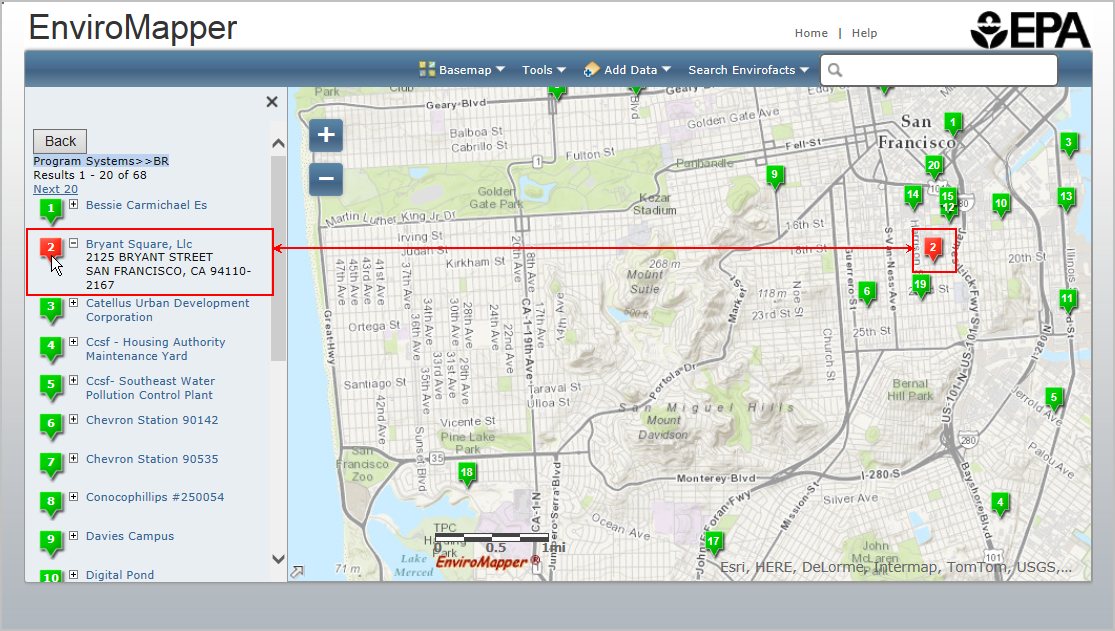
Clicking a facility icon on the map displays a pop-up window where you can click on the facility name to view an EPA Site Report.
Industry
Choosing to Search by Industry will display the following options, where applicable:
- Agriculture, Forestry, and Fishing
- Construction
- Finance, Insurance, and Real Estate
- Manufacturing
- Mining
- Public Administration
- Retail Trade
- Services
- Transportation, Communications, Electric, Gas, and Sanitary Services
- Unassigned
- Wholesale Trade
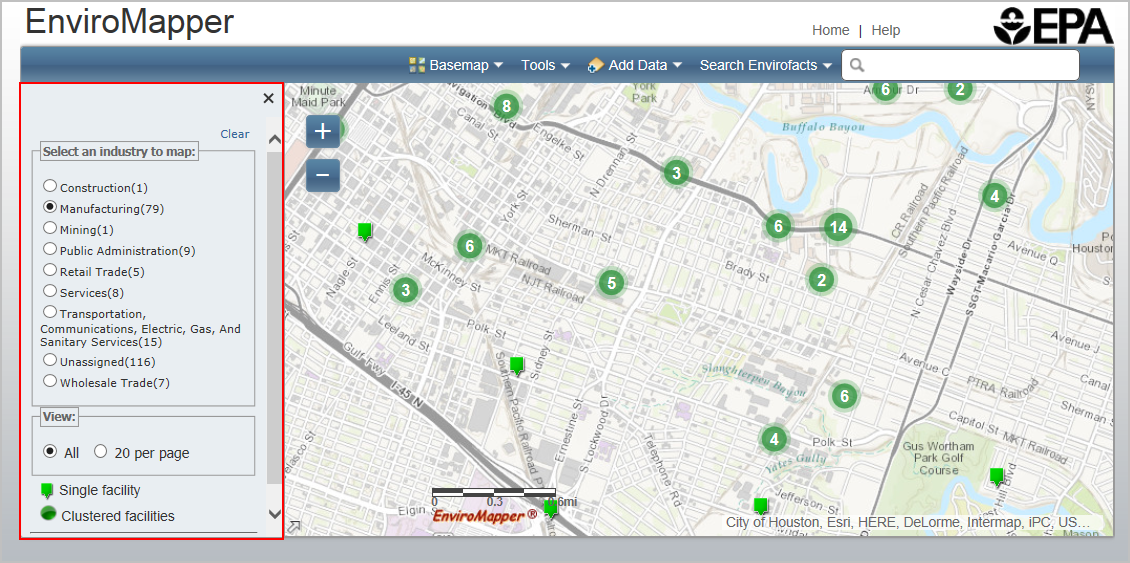
Selecting a radio button next to a particular industry will display an icon on the map for facilities that are classified under the selected industry.
As described in the Search by Program section, you can choose to display “All” facilities or “20 per page”. The features previously described for those selections are the same.
When viewing 20 per page you can click on the facility name to view the address. When you place your cursor over the numbered icon in front of the facility name, both that icon and the corresponding numbered icon in the map change from green to red.
As described previously, clicking a facility icon on the map displays a pop-up window where you can click on facility name to view an EPA Site Report.
Search by Chemical
Choosing to Search by Chemical will display an A-Z index.
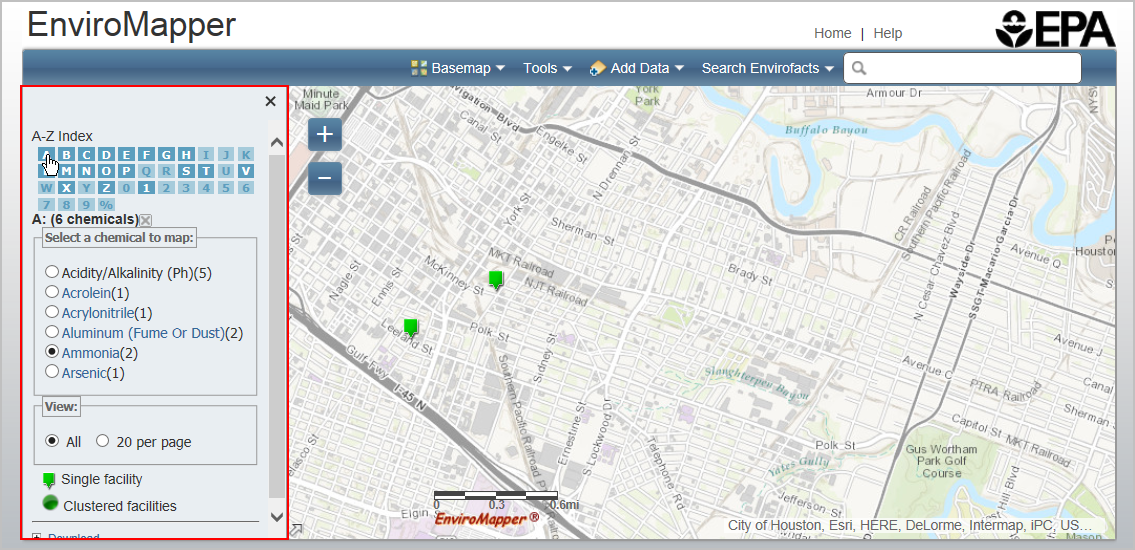
Each letter and number is listed in a box that is highlighted if there is a chemical that begins with that letter or number in the selected map area. Mouse over a bolded/highlighted letter to see the number of chemicals starting with that letter in the selected map area. Click on the bolded/highlighted letter to view a list of chemicals for the selected map area.
As described in the Search by Program section, you can choose to display “All” facilities or “20 per page”. The features previously described for those selections are the same.
Selecting a radio button next to a particular chemical will display an icon on the map for facilities that use or produce the selected chemical.
Clicking a facility icon on the map displays a pop-up window where you can click on facility name to view an EPA Site Report. Clicking on a highlighted chemical name opens another browser window and runs a Substance Registry Services search for the selected chemical.
The (X) button above the list closes the list of chemicals.
Search by Greenhouse Gas
Choosing the Search by Greenhouse Gas options will display the following selections of greenhouse gas(es) on the map:
- Carbon Dioxide (CO2)
- Nitrous Oxide (N2O)
- Methane (CH4)
- Perfluorocarbons (PFCs)
- Hydrofluorocarbons (HFCs)
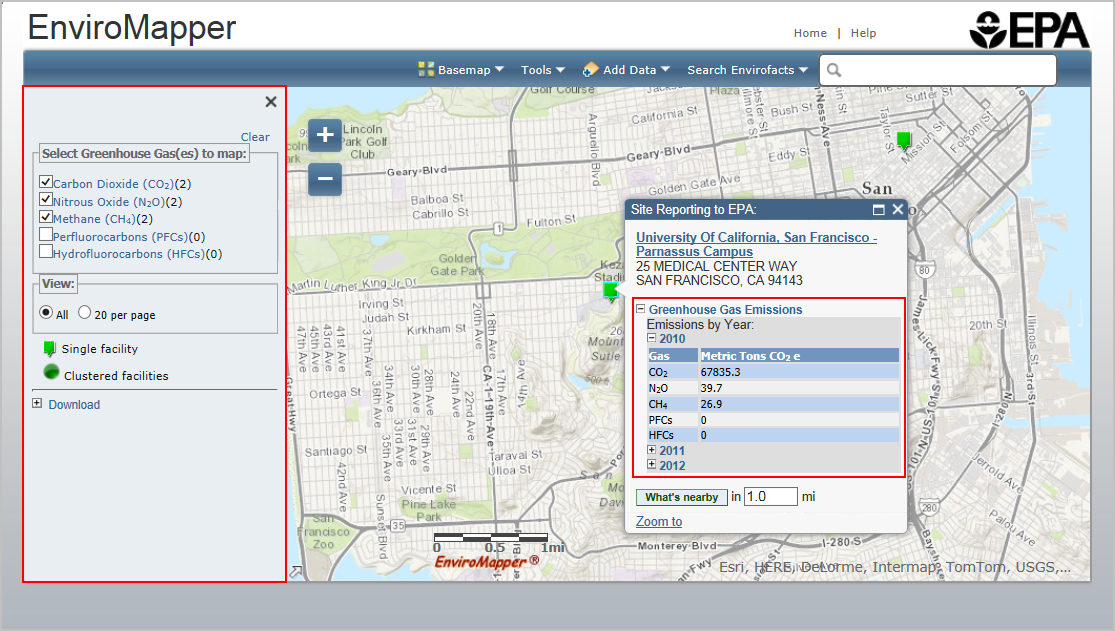
Next to each gas name is the number of facilities contained in the selected map view for that gas.
Select a layer using the check box next to the desired layer.You can select multiple greenhouse gases. Clicking a facility icon on the map displays a pop-up window where you can click on facility name to view an EPA Site Report. Greenhouse gas facilities also have a link that can be expanded to see the greenhouse gas emissions by year.
As described in the Search by Program section, you can choose to display “All” facilities or “20 per page”. The features previously described for those selections are the same.
Clicking a facility icon on the map displays a pop-up window, where you can click on facility name to view an EPA Site Report, or expand the Greenhouse Gas Emissions header to see emissions by year.
Map Contents
You can add map data by selecting from one of the three options available under the Add Data button.
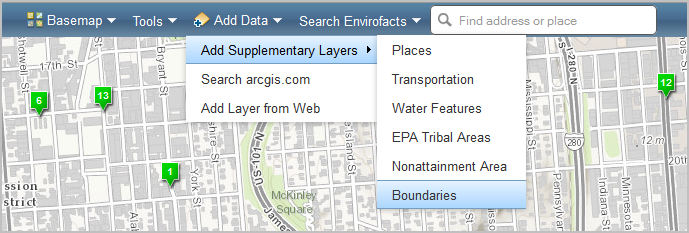
When map layers are added to the map, the layer legend will be added under the Select Map Contents menu on the right-hand side of the map. Layer options are available in the Select Map Contents window. The Select Map
Contents window contains a box with a plus/minus
symbol for hiding/displaying legend options, a checkbox for turning
layers on and off, and info icons ![]() that link to layer metadata.
Click on the checkbox (square) to make your layer selection for display.
You may click on multiple checkboxes to select more than one layer, and
you may de-select by clicking on the checkbox again.
that link to layer metadata.
Click on the checkbox (square) to make your layer selection for display.
You may click on multiple checkboxes to select more than one layer, and
you may de-select by clicking on the checkbox again.
The following layers are available from the Additional Data Layers option:
- Places
- Schools
- Places of Worship
- Hospitals
- Transportation
- Airport Points
- Airport Polygons
- Railroads
- Water Features
- Impaired Water Points
- Impaired Streams
- Impaired Waterbodies
- Catchments (ATTAINS)
- Streams
- Water Bodies
- Sole Source Aquifers
- Watersheds (HUC12)
- Watersheds (HUC8)
- Wild and Scenic Rivers
- EPA Tribal Areas
- Alaska Native Allotments
- Alaska Native Villages
- American Indian Reservations
- Off-reservation Trust Lands
- Oklahoma Tribal Statistical Areas
- Virginia Federally Recognized
- Nonattainment Areas
- Ozone 8-hr (1997 standard)
- Ozone 8-hr (2008 standard)
- Ozone 8-hr (2015 Standard)
- Lead (2008 standard)
- SO2 1-hr (2010 standard)
- PM2.5 24hr (2006 standard)
- PM2.5 Annual (1997 standard)
- PM2.5 Annual (2012 standard)
- PM10 (1987 standard)
- CO (1971 Standard)
- Ozone 1-hr (1979 standard-revoked)
- NO2 (1971 Standard)
- Boundaries
- ZIP Codes
- Congressional Districts
- City Boundary
- Urban Areas
- Federal Lands
- Townships Boundary
- Counties
- States
- EPA Regions
- Click the Search Available Data button under Add Data.
- Enter keywords to search publicly available data on ArcGIS.com. (Users with accounts through ArcGIS.com can sign in to their account to access additional data available through their platform by clicking the Sign in button located at the top right of the search available data window.)
- Filter the results by “tag” and/or “author”.
- Click the Add button below the feature you would like to add to the map.
- Click on the title of the feature to see the metadata associated with that feature.
- Once the feature is added, it will appear along with the legend in the Select Map Contents panel where you can turn the available features on and off.
- Select from the options by clicking the appropriate radio button.
- Enter a valid, publicly available URL in the URL text box.
- Enter the Service title in the text box if desired.
- Click the Add to Map button.
- The layer will be added in the map contents panel.
You can click on or off any layer available at a spatial level. Click on a feature to see a pop-up window with additional layer information.
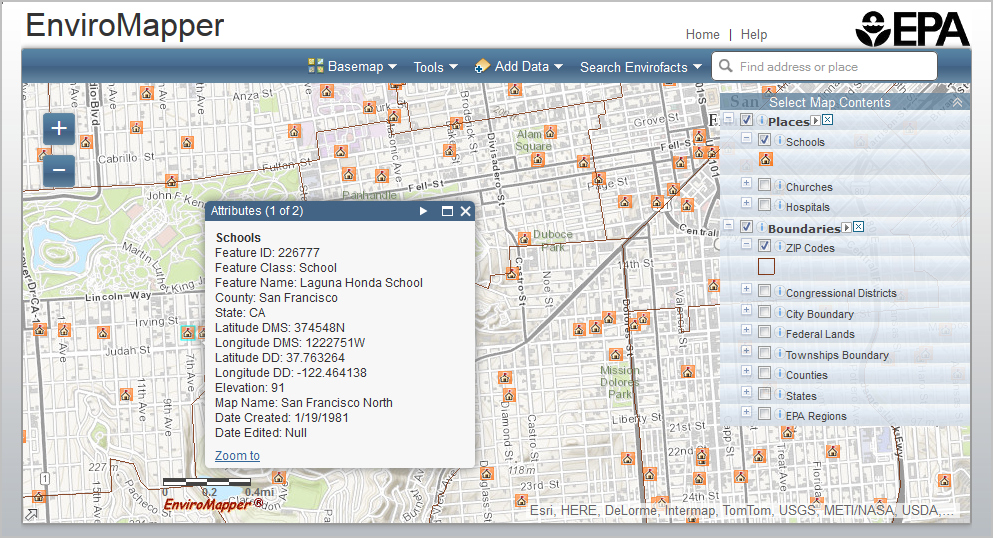
To use the Search arcgis.com option:
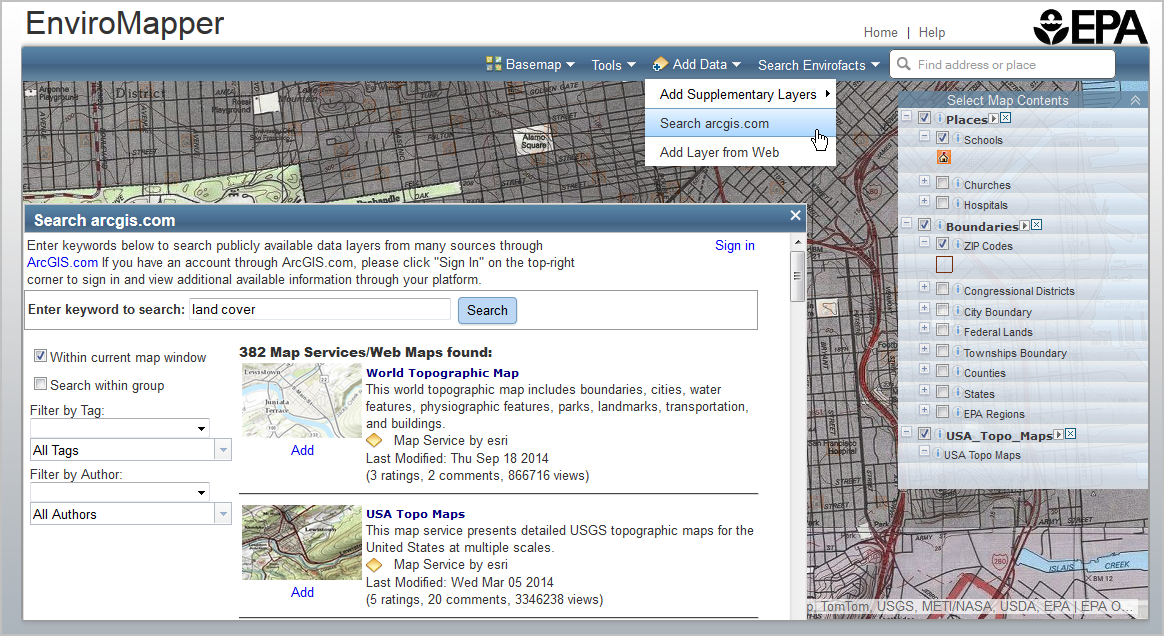
To use the Add Layer from Web option:
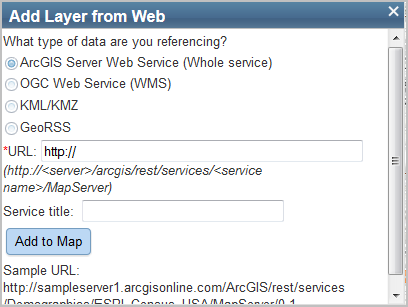
Map Options
MyEnviroMapper offers several options for viewing and displaying your map, including Zoom In/Out, Pan Map, Change Background, and a Locator Map.
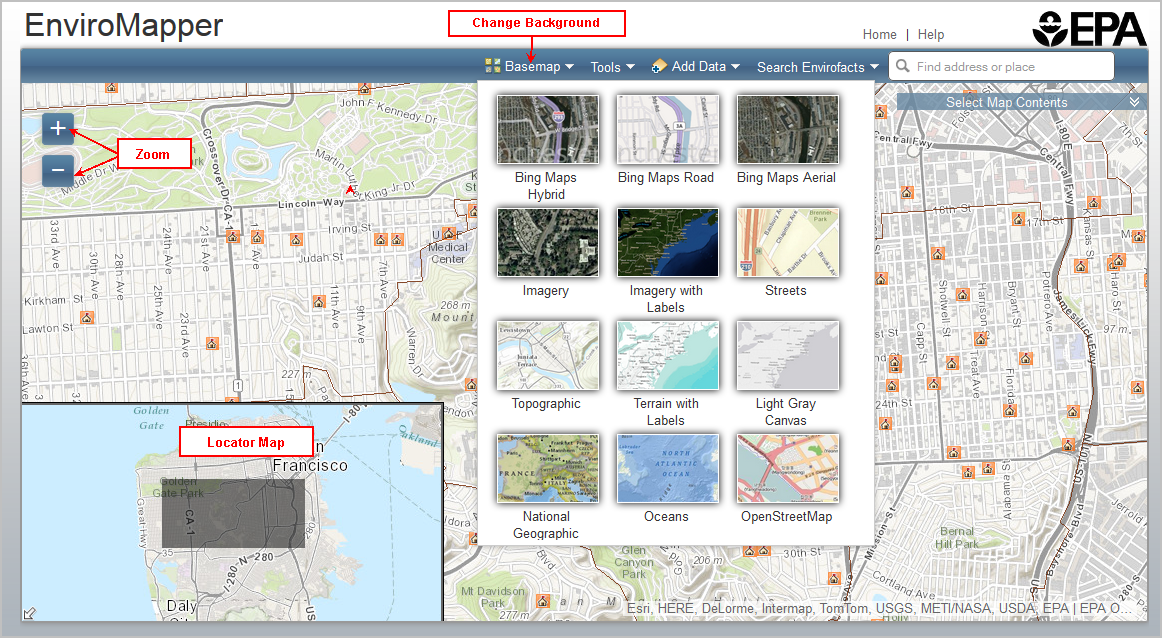
Zoom In/Out
You can zoom in or out by:
- Clicking the plus sign (+) to zoom in on the center of the map. Click the minus sign (–) to zoom out
- Using the mouse scroll button
- Double clicking on a location
Locator Map
The overview map appears in the bottom left corner of the map. It helps orient you by showing the location of the current map view in the context of a larger geographical area.
The area currently displayed in the map is shown as a light blue box in the overview map. You can click the arrow icon in the lower left corner at any time to hide the overview map or click the icon to display it again.
Pan
To pan (move the map), you can click and drag the map or drag and drop the area inside the locator map.
Change Background
Click on the Basemap icon in the top toolbar to see background options. Click any of the basemap options to change the display of the basemap. The Topographic view is the default display.
Facility Reports
MyEnviroMapper can generate or link to many different reports throughout EPA's databases. Listed below are several examples of how to generate the reports.
Facility Report
To view a facility report for any facility in the map window, first select a Map Layer (see Search Envirofacts). When you mouse over the facility, it will provide the facility name hyperlinked to the Envirofacts Multisystem report. From here, you can find facility information, including toxic chemical releases, water discharge permit compliance, hazardous waste handling processes, Superfund status, and air emission estimates for this site, as applicable.
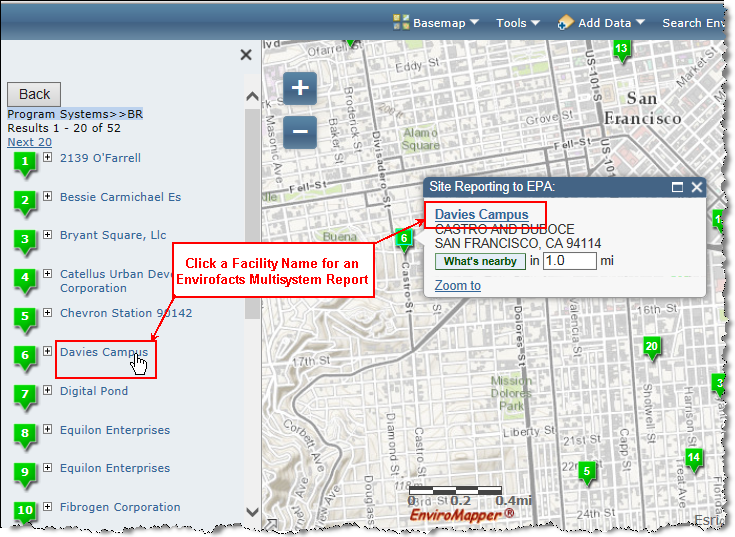
What's Nearby Report
To view detailed demographic, environmental concerns, sites and
facilities, and places, use the What's Nearby option available from
the facility mouse-over. First select a radius for your report. The
default radius is 1 mile, but you can specify the radius around the
facility up to 5 miles.
Then click the What's Nearby button ( ).
).
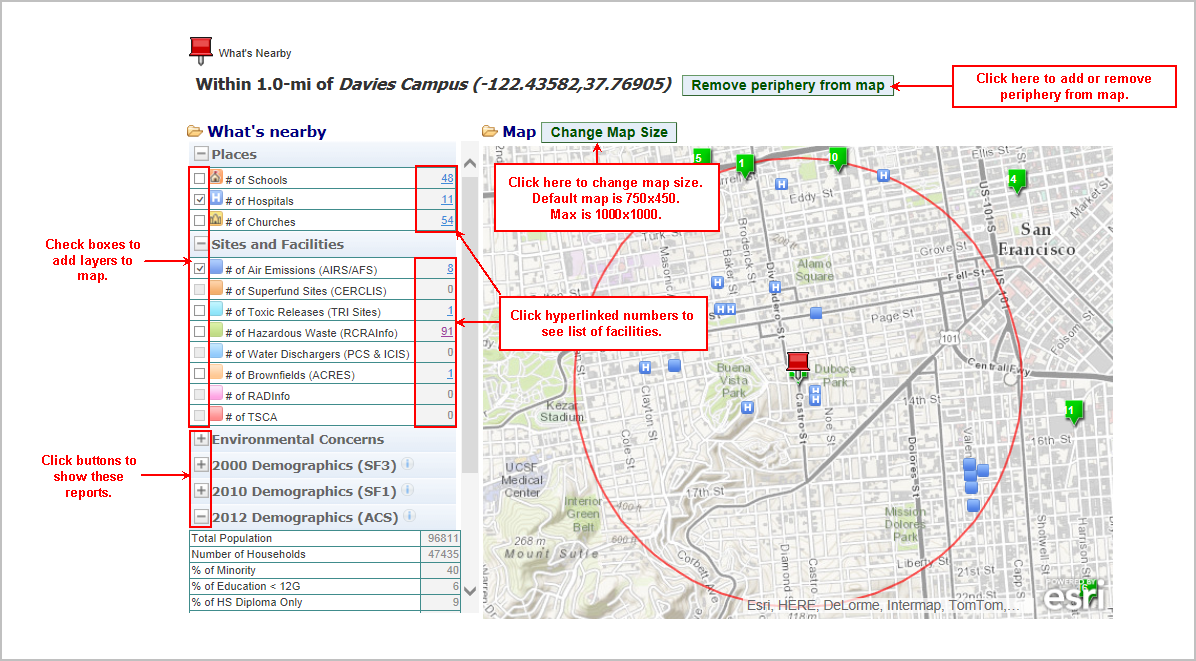
The resulting report shows:
- Places - The box next to the layer name can be checked to add these layers to the map. Numbers can be clicked to see a list of the facilities.
- # of Schools - Buildings or group of buildings used as an institution for study, teaching, and learning (e.g., academy, college, high school, university).
- # of Hospitals - Buildings where the sick or injured may receive medical or surgical attention (e.g., infirmary, clinic).
- # of Places of Worship - Building used for religious worship (e.g., chapel, mosque, synagogue, tabernacle, temple).
- Sites and Facilities - The box next to the layer name can be checked to add these layers to the map. Numbers can be clicked to see a list of the facilities.
- # of Air Pollution (ICIS-AIR) - ICIS-AIR contains compliance and permit data for stationary sources of air pollution (such as electric power plants, steel mills, factories, and universities) regulated by EPA, state and local air pollution agencies. The information in ICIS-AIR is used by the states to prepare State Implementation Plans (SIPs) and to track the compliance status of point sources with various regulatory programs under the Clean Air Act.
- # of Superfund Sites (NPL) - Superfund is the Federal Government's program to clean up the nation's uncontrolled hazardous waste sites. The National Priorities List (NPL) is the list of national priorities among the known or threatened releases of hazardous substances, pollutants, or contaminants throughout the United States and its territories.
- # of Toxic Releases (TRI Sites) - The Toxics Release Inventory (TRI) is a publicly available EPA database that contains information on toxic chemical releases and waste management activities reported annually by certain industries as well as federal facilities. The database also contains links to compliance and enforcement information.
- # of Hazardous Waste (RCRAInfo) - Hazardous waste is waste that is dangerous or potentially harmful to our health or the environment. Hazardous wastes can be liquids, solids, gases, or sludges. They can be discarded commercial products, like cleaning fluids or pesticides, or the by-products of manufacturing processes.
- # of Water Dischargers (NPDES) - As authorized by the Clean Water Act, the National Pollutant Discharge Elimination System (NPDES) permit program controls water pollution by regulating sources, such as municipal and industrial wastewater treatment facilities, that discharge pollutants into waters of the United States. EPA tracks water discharge permits through the Permit Compliance System (PCS) and Integrated Compliance Information System (ICIS), which includes information on when a permit was issued and when it expires, how much the company is permitted to discharge, and the actual monitoring data showing what the company has discharged.
- # of Brownfields (ACRES) - The Assessment, Cleanup, and Redevelopment Exchange System (ACRES) captures grantee reported data on environmental activities and accomplishments (assessment, cleanup and redevelopment), funding, job training, and details on cooperative partners and leveraging efforts - a central objective of the Brownfields Program. The information in ACRES is provided at the property and grant level.
- Environmental Concerns - the box next to the layer name for NWIS and Storet sites can be checked to add these layers to the map.
- # of NWIS sites - The United States Geological Survey (USGS) water monitors layer is retrieved in real-time from the USGS National Water Information System (NWIS) website.
- # of STORET sites - Water quality monitoring information comes from EPA's Storage and Retrieval (STORET) System, a repository of physical, chemical, and biological monitoring data from State and Federal agencies, watershed organizations, volunteer groups, and others.
- # of Impaired Streams - Streams that have excess pollutants and are not clean enough to support recreational uses.
- # of Impaired Water Bodies - Water Bodies that have excess pollutants and are not clean enough to support recreational uses.
- # of National Parks
Downloading the Map Data
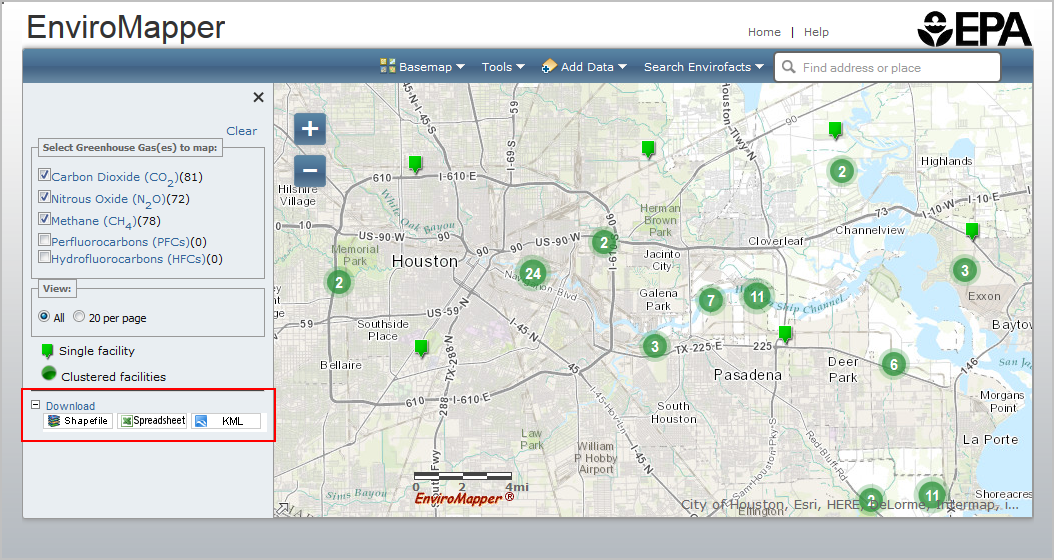
The following options for downloading the map data are available:
- Shapefile – click the Shapefile button to download a shapefile.
- Spreadsheet – click the Spreadsheet button to open or download an excel file of the facilities in the map window.
- KML –click the KML button to save the KML file or to add the facility information to a Google Earth Map.
Map Search Options
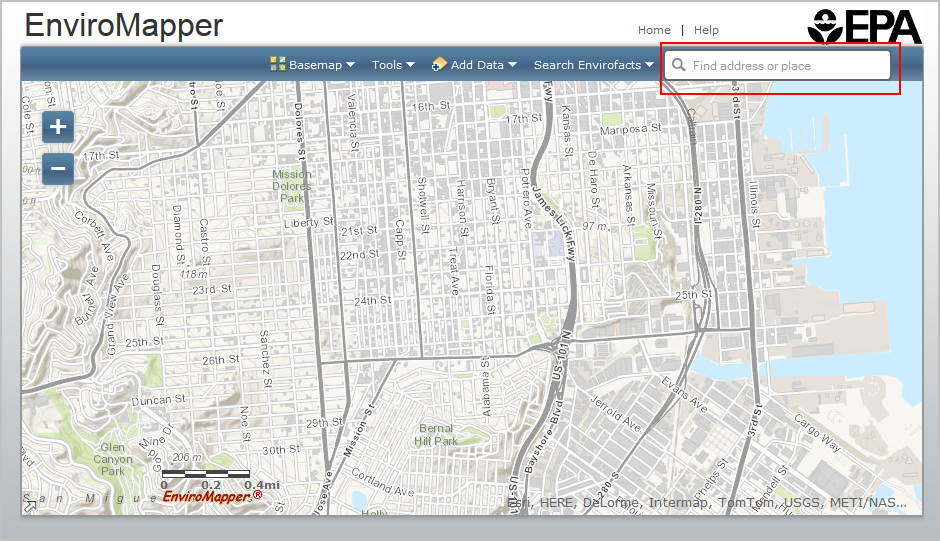
Find an Address or Place
The Find an Address widget allows you to find a location of interest via an address or by coordinates:

In the Find an address or place text box, enter an address or location to search for that location; this can be a street address, a town, a ZIP Code, or other location.
The application will list possible matches for the input.
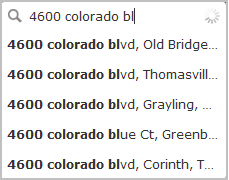
Click the search icon, use the Enter key on the keyboard, or click an entry from the list.
If no matches are found for the input location, the map will remain unchanged.
Search for New Location by Coordinates
Searching by coordinates allows you to input longitude and latitude coordinates and zoom to that point.
Enter values for longitude (X) and latitude (Y) in the Find an address or place text box in the longitude, latitude format (e.g. -77.4, 38.8). Then click the Search icon. The map will zoom to the coordinate location.
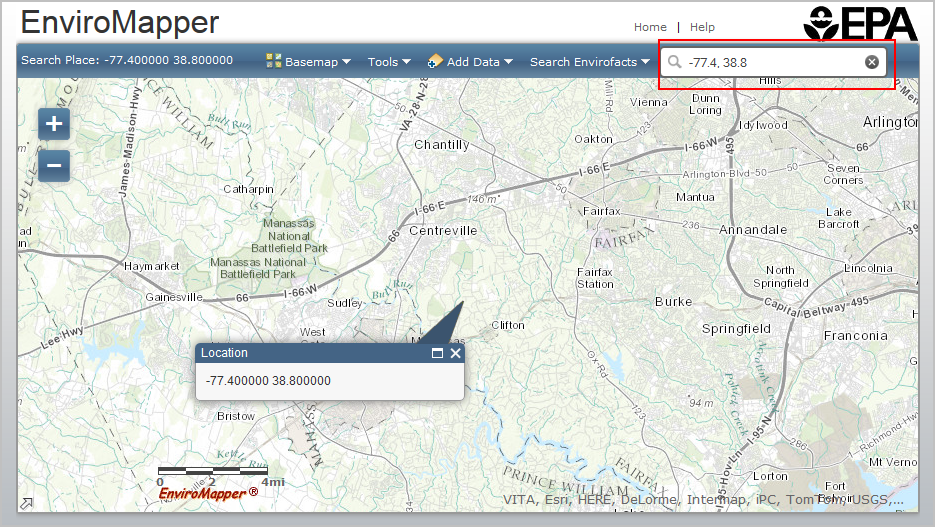
Tools
The tools menu provides the following options:
View Imagery
To view images available for a specific point, click on the View Imagery option from the Tools menu.
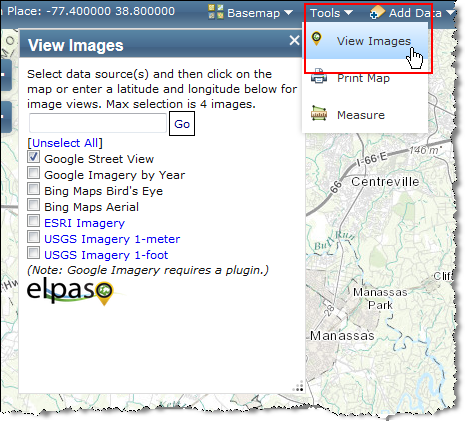
- Select the types of images you would like to view. You can select up to 4.
- Either select a point by clicking on the map or enter a latitude and longitude in the box available and click Go.
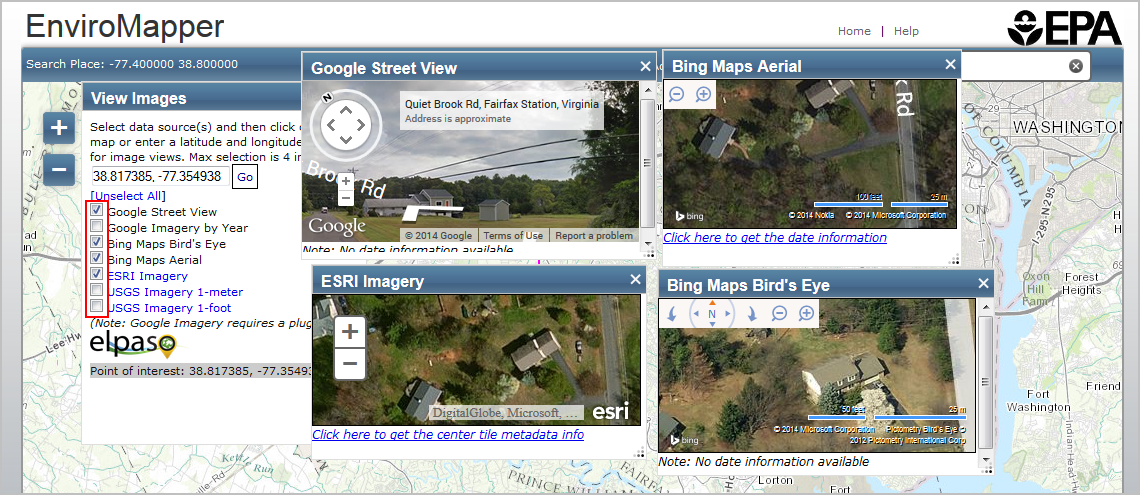
Print Map
The Print Map option is available from the Tools menu. It allows you to select Image, PDF or HTML format, and layout. Under layout, the landscape and portrait options will allow you to enter a print title for the map and the map only option allows you to specify a user defined map size.
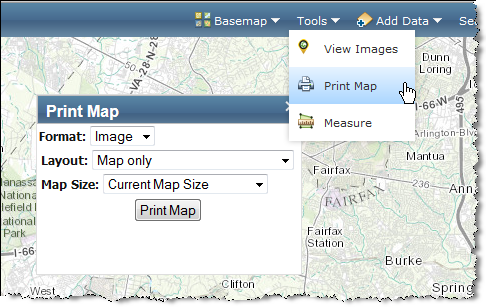
Measure
The Measure tool allows you to measure geographic distance, as well obtain the longitude and latitude for a location on the map.
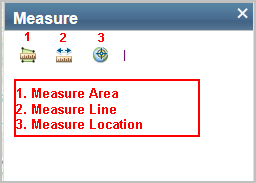
To measure area:
- Click the Measure Area icon.
- Area units of Acres will appear on the Measure window. A dropdown menu with all unit options is located next to the default units.
- Select the desired unit.
- Click on the map to begin drawing the polygon. Continue clicking to add to the polygon and double click to complete the drawing.
- The area measurement will appear in the Measure window.
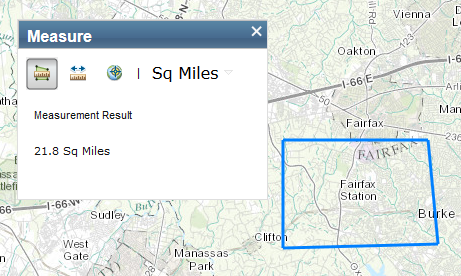
To measure a line:
- Click the Measure Line icon.
- Distance units of Miles will appear on the Measure window. A dropdown menu with all unit options is located next to the default units.
- Select the desired unit.
- Click anywhere on the map display to begin a line. Click to add points along the line or to add angles to the line.
- Double click to complete the line.
- The distance measurement will appear in the Measure window.
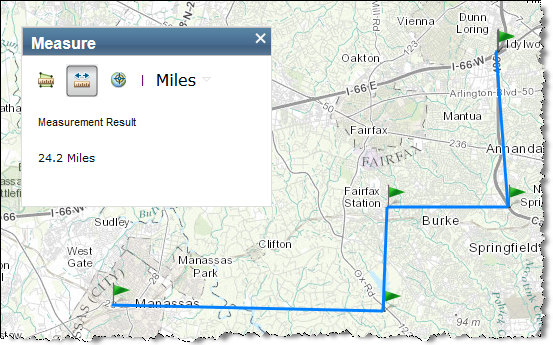
To measure location:
- Click the Degrees icon.
- Location unit of Degrees will appear on the Measure window. A drop down menu with unit options is located next to the default units.
- As the mouse is moved over the map the current location will display in the Measure window.
- Click on the map to add a flag to the map and freeze the location in the Measure window.